Post by account_disabled on Mar 5, 2024 0:48:57 GMT -5
The path Step Select both pieces of text and Group them ControlG. Select this group along with that px circle open the Transparency panel Window Transparency and click the Make Mask button. Uncheck that Clip box and your nautical design will look like the third image. make a mask Step Using the Ellipse Tool L for your sea design create a px circle and center it. Select this new shape and focus on the Appearance panel. Make sure that theres no color set for the Fill and then select the Stroke. Set its color to white increase.
The Weight to px and dont forget to check that Align Stroke Country Email List to Inside button. add a circle . How to Create the Star Step Using the Rectangle Tool M in your sea logo create an px square make it black and center it. Make sure that this new shape stays selected and go to Object Path Add Anchor Points. Pick the Direct Selection Tool A and select the four anchor points highlighted in the first image. Switch to the Scale Tool S and simply drag the selected anchor points px towards the inside as shown in the second image. Using the Rectangle Tool.
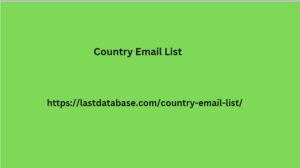
Create a px square make it white and center it. Make sure that this and go to Object Path Add Anchor Points. Pick the Direct Selection Tool A and select the four anchor points highlighted in the third image. Switch to the Scale Tool S and simply drag the selected anchor points px towards the inside as shown in the second image. Now its looking more like a nautical compass design. use the scale tool Step Select your white star and make a Copy in Front ControlC ControlF in your sea design. Select this copy along with your black star open the Pathfinder panel Window Pathfinder and click the Minus.
The Weight to px and dont forget to check that Align Stroke Country Email List to Inside button. add a circle . How to Create the Star Step Using the Rectangle Tool M in your sea logo create an px square make it black and center it. Make sure that this new shape stays selected and go to Object Path Add Anchor Points. Pick the Direct Selection Tool A and select the four anchor points highlighted in the first image. Switch to the Scale Tool S and simply drag the selected anchor points px towards the inside as shown in the second image. Using the Rectangle Tool.
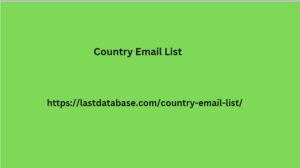
Create a px square make it white and center it. Make sure that this and go to Object Path Add Anchor Points. Pick the Direct Selection Tool A and select the four anchor points highlighted in the third image. Switch to the Scale Tool S and simply drag the selected anchor points px towards the inside as shown in the second image. Now its looking more like a nautical compass design. use the scale tool Step Select your white star and make a Copy in Front ControlC ControlF in your sea design. Select this copy along with your black star open the Pathfinder panel Window Pathfinder and click the Minus.